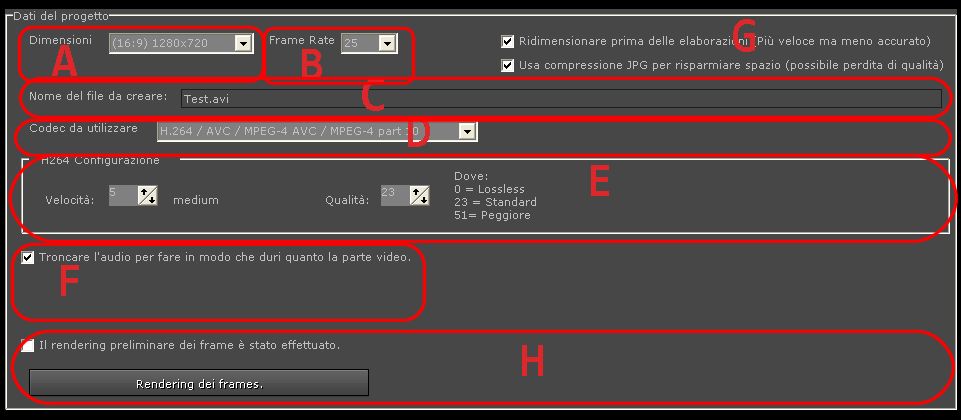Configurazione Progetto
Dopo aver dato un nome al progetto, possiamo configurarlo:
Nella zona A, possiamo decidere le dimensioni in pixel del filmato che vogliamo ottenere. Le possibili risoluzioni sono:
- 640×360
- 800×450
- 1280×720
- 1920×1080
- 2880×1620
- 4096×2304
Dopo la selezione il programma segnalerà che modificando la risoluzione, tutte le precedenti operazioni di prerendering verranno cancellate (questa funzionalità la vedremo più avanti)
Nella zona B, possiamo modificare il frame rate del video finale (in pratica quanti fotogrammi devono essere mostrati ogni secondo). I possibili valori per questo parametro sono:
- 1
- 2
- 4
- 12
- 15
- 24
- 25
Nella zona C, possiamo indicare il nome che il nostro file finale dovrà avere.
Nella zona D, possiamo decidere quale codec utilizzare per la codifica. I codec che possiamo utilizzare sono i seguenti:
- Apple ProRes (iCodec Pro)
- MPEG-4 part 2
- MPEG-4 part 2 Microsoft variant version 3
- HuffYUV
- Huffyuv FFmpeg variant
- H.264 / AVC / MPEG-4 AVC / MPEG-4 part 10
Spiegheremo piu’ avanti le caratteristiche per ogni codec.
Nella zona E, possiamo configurare il codec. Questa parte cambierà di volta in volta a seconda del codec selezionato
Nella zona F, possiamo dire al programma di troncare l’eventuale musica in modo tale che coincida con la durata delle immagini. Se non diciamo al programma di troncare la musica, il filmato sarà composto dalla parte video e continuerà (con schermo nero) fino alla fine della durata della musica.
Nella zona G, possiamo impostare alcuni parametri che verranno utilizzati nelle fasi di rendering.
Il primo parametro è Ridimensionare Prima delle elaborazioni. Questo parametro dice al programma di effettuare il ridimensionamento dell’immagine prima di apportare le varie modifiche di deflicker o di aggiungere i vari filtri disponibili. In questo modo la fase di rendering è piu’ veloce. Di contro, la qualità delle immagini sarà leggermente inferiore.
Il secondo parametro è Usare la compressione JPG per risparmiare spazio. Il programma per i suoi calcoli, lavora in formato bitmap 24 bit (e in alcuni frangenti a 32 bit). Questo comporta che per memorizzare ogni pixel dell’immagine, sono necessari 3 byte (4 nel caso del 32 bit) . Il tutto si traduce in una notevole occupazione di spazio. Per esempio un’immagine 1920×1080 occuperà 1920x1080x3=6220800 byte (6 MB circa) . Se moltiplichiamo questo valore per 25 (cioè il frame rate) vediamo che le bitmap necessarie per un solo secondo di video occupano 6MBx25 = 150MB. Moltiplicando questo valore per 60 (i secondi che compongono un minuto) vediamo che un solo minuto di video occupa 900 MB circa.
Il programma, per il suo funzionamento, produce un prerendering del frame. Pertanto un minuto di filmato finale (e stiamo parlando solo della parte video, senza considerare l’audio) puo’ occupare tranquillamente oltre 900 MB di spazio su disco. Per ridurre lo spazio occupato, il programma mette a disposizione la possibilità di memorizzare i vari frame in JPG anzichè bitmap. Lo svantaggio di utilizzare il JPG anzichè il formato bitmap, è che questa “codifica” ha una (minima) perdita di qualità dell’immagine.
Infine c’è la zona H.
Questa zona riguarda il rendering vero e proprio del progetto.
Per ottenere il filmato finale, è necessario fare il rendering dei vari frames. In seguito questi frames verranno assemblati e codificati per ottenere il filmato finale.
Nel caso in cui le varie scene e i vari titoli che compongono il progetto sono stati precedentemente prerenderizzati (vedremo dopo cosa significa) questa fase di rendering sarà abbastanza veloce.
Dopo il rendering verrà lanciata in modo automatico la fase di assemblaggio/codifica del filmato vero e proprio.
Le fasi di rendering e codifica/assemblaggio sono separate. In questo modo se si vuole provare un’altra configurazione di codec, oppure cambiare il codec stesso, non sarà necessario effettuare nuovamente la fase di rendering. Pertanto l’assemblaggio/codifica sarà molto piu’ veloce.
Se i frame sono già stati renderizzati, verrà posto un visto sulla casella “il rendering preliminare dei frame è stato effettuato”.
In questo modo verranno visualizzati i bottoni “creazione video” ed “elimina cache”.
Il primo serve per effettuare l’assemblaggio e la codifica del video finale.
Il secondo, invece, serve per cancellare tutte le immagini renderizzate. Sarà necessario effettuare nuovamente il rendering.