Deflicker
Istruzioni modo Deflicker
Questa modalità permette di stabilizzare la luminosità di un filmato.
Le foto scattate, possono soffrire di cambiamenti minimi di luminosità che se visualizzati in rapida successione generano un disturbo nel video prodotto.
Questo disturbo viene indicato come flickeraggio.
Il programma calcola la luminosità media tra tutti i fotogrammi della sequenza.
Una volta eseguito questo calcolo, tenta di suggerire delle variazioni nell’esposizione in modo tale che le foto risultanti dalla successiva elaborazione con Lightroom abbiano tutte una luminosità pressochè identica.
Il programma mette a disposizione i seguenti comandi:
Le foto scattate, possono soffrire di cambiamenti minimi di luminosità che se visualizzati in rapida successione generano un disturbo nel video prodotto.
Questo disturbo viene indicato come flickeraggio.
Il programma calcola la luminosità media tra tutti i fotogrammi della sequenza.
Una volta eseguito questo calcolo, tenta di suggerire delle variazioni nell’esposizione in modo tale che le foto risultanti dalla successiva elaborazione con Lightroom abbiano tutte una luminosità pressochè identica.
Il programma mette a disposizione i seguenti comandi:

Con Calcolo lumin, il programma calcola la luminosità per tutti i fotogrammi. Attenzione. A seconda della quantità di foto da elaborare e del computer a disposizione, il tempo di elaborazione può essere lungo.
Una volta eseguita questa operazione, non è piu’ necessario eseguire nuovamente l’operazione per questa directory. Il programma memorizza i dati estratti per usi futuri.
Una volta eseguita questa operazione, non è piu’ necessario eseguire nuovamente l’operazione per questa directory. Il programma memorizza i dati estratti per usi futuri.
Per conoscere se una directory è già stata elaborata con questa operazione è sufficiente guardare la colonna Lum. Se sono presenti dei valori, allora non è necessario eseguire l’operazione.
Un motivo per rieffettuare l’operazione di ricalcolo della luminosità potrebbe essere la volontà di utilizzare solo una parte dell’immagine per il calcolo. Questo perche di default il calcolo della luminosità viene effettuato su tutto il fotogramma. E’ possibile selezionare una regione dove far calcolare il valore. Per farlo è sufficiente premere il bottone Imposta Zona.
Un motivo per rieffettuare l’operazione di ricalcolo della luminosità potrebbe essere la volontà di utilizzare solo una parte dell’immagine per il calcolo. Questo perche di default il calcolo della luminosità viene effettuato su tutto il fotogramma. E’ possibile selezionare una regione dove far calcolare il valore. Per farlo è sufficiente premere il bottone Imposta Zona.
La schermata verrà modificata nel seguente modo:
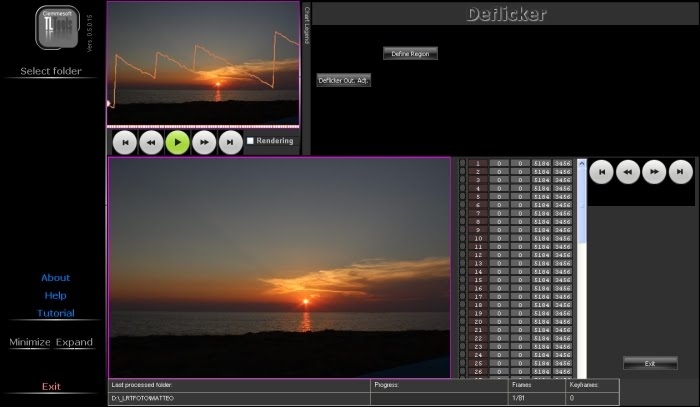
Sull’immagine ingrandita, è possibile tramite il mouse, definire la zona dove il programma deve agire. Creando una zona, il programma in modo automatico crea un keyframes.
Con i pulsanti freccia sulla destra, puo’ essere selezionato il frame nel quale vogliamo creare la regione.
Quando viene creato un nuovo keyframes, il programma ,in modo automatico, calcola le interpolazioni della regione tra i vari keyframes (per farlo crea in modo automatico un keyframe nell’ultimo frame).
Quando viene creato un nuovo keyframes, il programma ,in modo automatico, calcola le interpolazioni della regione tra i vari keyframes (per farlo crea in modo automatico un keyframe nell’ultimo frame).
Scorrendo i frame con i pulsanti freccia, è possibile visualizzare l’andamento della regione.
Una volta trovate le regioni che ci interessano, premere il pulsante Esci(in basso a destra).
A questo punto il programma ritorna alla fase precedente e da qui è possibile far ricalcolare la luminosità.
Questa volta il programma utilizzerà per il calcolo della luminosità, solo le porzioni delle immagini definite. Per farlo premere Calcolo lumin.
Dopo che è stata calcolata la luminosità di ogni fotogramma, il programma mostra tramite un grafico l’andamento della stessa.
Dopo aver ricalcolato la luminosità, possiamo far calcolare al programma il valore di esposizione da suggerire per rendere uniforme la luminosità. Per farlo è sufficiente premere il bottone Deflicker.
Se è stato fatto questo calcolo, nel grafico verranno mostrati anche questi valori.
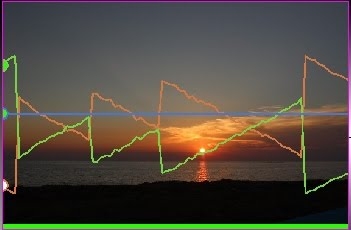
La linea arancione indica l’andamento della luminosità nei fotogrammi originali.
La linea verde indica l’andamento della correzione da applicare per uniformare il valore della luminosità. (Tendenzialmente questo andamento dovrà essere speculare rispetto alla luminosità)
La linea blu, invece, indica il risultato della correzione (piu’ è uniforme questa linea, migliore è il deflickeraggio delle foto)
Nel grafico possono essere presenti anche altri simboli.
I pallini nelle tre linee precedentemente descritte indica il frame che attualmente viene visualizzato in anteprima.
La linea tratteggiata bianca, indica che quel frame è un keyframe.
La riga sotto (che puo’ essere di diversi colori) indica il tipo di formula utilizzata per il calcolo della correzione (vedere il capitolo Manual).
Se nella sequenza di immagini ci sono repentini e molto ampi cambiamenti di luminosità (differenza tra due frames adiacenti superiore a 5) , il programma puo’ dare dei risultati non soddisfacenti.
Possiamo risolvere il problema modificando l’entità del cambiamento suggerito dal programma.
Per farlo possiamo utilizzare il regolatore Correzione Output .
Selezioniamo un valore desiderato (se i cambiamenti sono di circa 5/6 unità allora si consiglia un valore di circa 0,6. Se sono oltre si consiglia un valore di circa o,5. Non esagerare con questo valore)
Abilitiamo questa funzione mettendo la spunta al relatico checkbox (Correzione output)
Possiamo risolvere il problema modificando l’entità del cambiamento suggerito dal programma.
Per farlo possiamo utilizzare il regolatore Correzione Output .
Selezioniamo un valore desiderato (se i cambiamenti sono di circa 5/6 unità allora si consiglia un valore di circa 0,6. Se sono oltre si consiglia un valore di circa o,5. Non esagerare con questo valore)
Abilitiamo questa funzione mettendo la spunta al relatico checkbox (Correzione output)
Selezionato il valore desiderato è possibile far ricalcolare i valori da suggerire, premendo nuovamenteCalcolo lumin.
Nel caso in cui avessimo già effettuato delle modifiche all’esposizione tramite il programma Lightroom, possiamo dire al programma di tenere conto di questi valori. Il programma sommerà i valori preesistenti al valore calcolato.
Per farlo è possibile utilizzare il checkbox “considera i valori preesistenti di esposizione”
Per farlo è possibile utilizzare il checkbox “considera i valori preesistenti di esposizione”
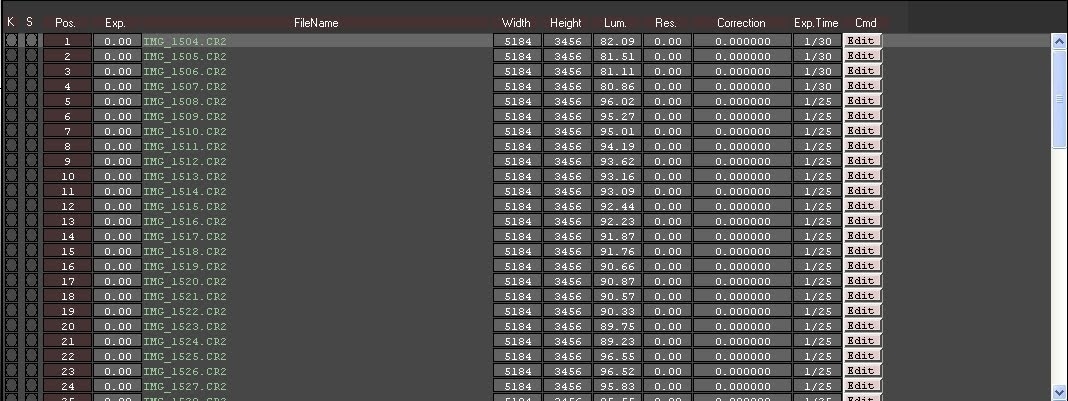
Nel caso in cui la sequenza di fotografie è stata generata da programmi di controllo della fotocamera che modificano in modo automatico il tempo di esponsione o i diaframmi (come nel caso qui rappresentato) una correzione semplice non sarà sufficiente. Il programma per questo tipo di operazioni mette a disposizione un’apposita funzione Magic Lantern (vedere apposito capitolo).
E’ possibile, infine, elaborare i dati in maniera differente utilizzando le impostazioni Manuali (vedere apposito capitolo)
Tramite il player è possibile vedere un’anteprima (non affidabile al 100%) dell’effetto delle correzioni. E’ sufficiente mettere il visto sull’apposita casella del rendering e premere il play.
Dopo aver creato le anteprime necessarie, il programma mostrerà nel riquadro anteprima un filmato con l’effetto delle correzioni.
E’ possibile modificare il frame rate di questa anteprima modificando il parametro che trovate inImpostazioni
Qui sotto un breve tutorial



