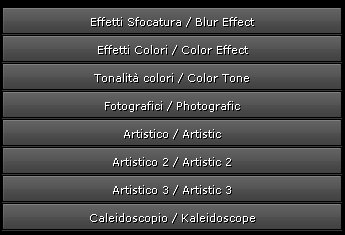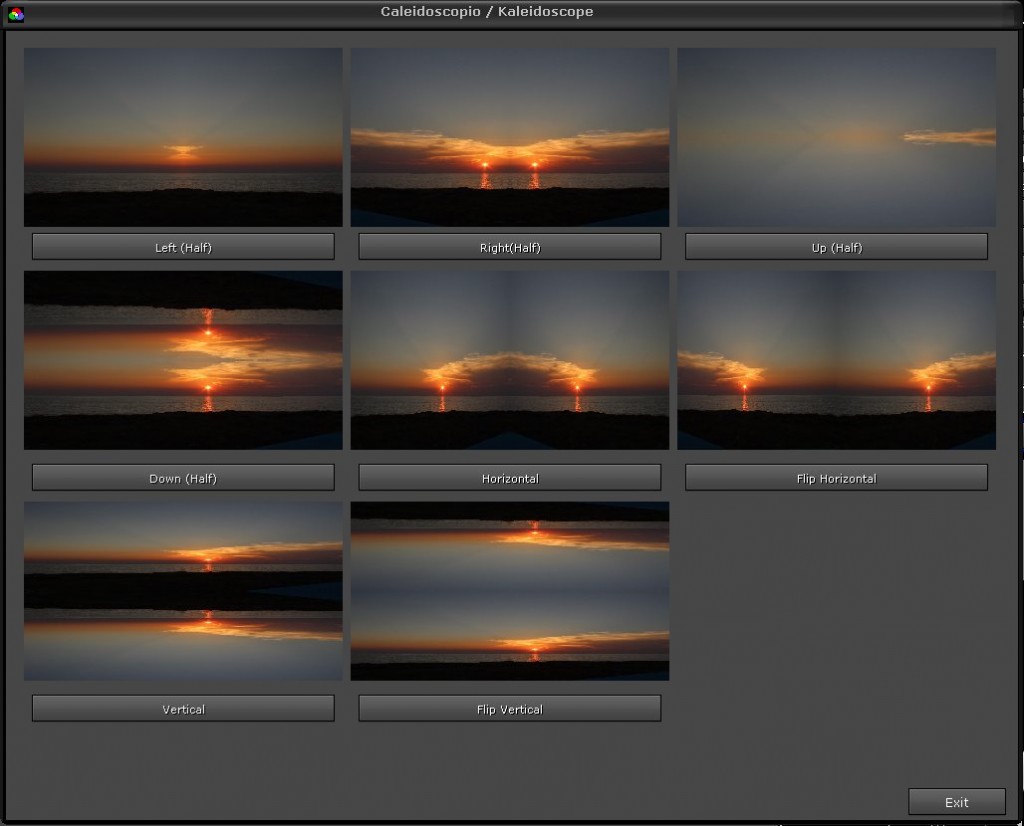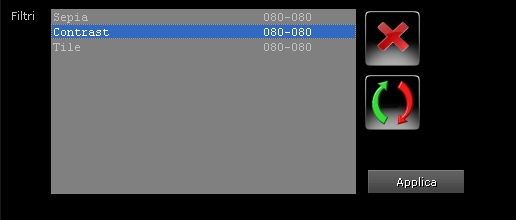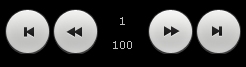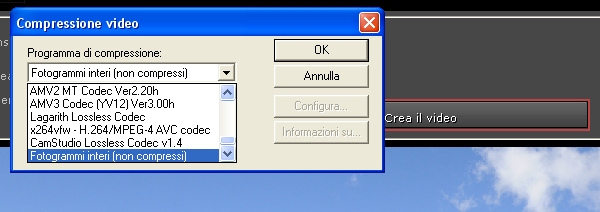Lavorazione di una scena
Il progetto che vogliamo realizzare, puo’ essere composto da tante scene.
Abbiamo la possibilità di elaborare, in modo indipendente qualsiasi scena vogliamo inserire all’interno del progetto.
Possiamo distinguere due tipologie di scene.
Scene modificate automaticamente e scene dove i parametri di elaborazione sono memorizzati in modo definitivo. Cosa significa?
Per scene modificate automaticamente, intendiamo scene dove i parametri di elaborazione sono salvati in modo automatico e rispecchiano l’ultima elaborazione effettuata su tale scena.
I parametri di elaborazione memorizzati sono i parametri di deflick, di crop, filtri etc…
Se inseriamo questa scena all’interno del progetto, la inseriremo con i parametri di elaborazione presenti in quel momento.
Se in una fase successiva, modificheremo qualche parametro (per esempio proviamo a fare un nuovo deflick, oppure cambiamo inquadrature con il crop, o aggiungiamo dei filtri), queste modifiche verranno riportate in modo automatico.
Per scene con parametri memorizzati definitivamente, sono le scene dove i parametri sono salvati in modo definitivo. Se in una fase successiva, modificheremo qualche parametro, a differenza dell’altra tipologia di scena, queste modifiche non verranno riportate.
In questo modo abbiamo la possibilità di inserire la stessa scena piu’ volte, con parametri di elaborazione diversi.
Per salvare una scena con i suoi parametri in modo definitivo, è sufficiente premere la voce del menu “Salva il lavoro” e dare un nome alla scena. Dovremo poi aggiungere tale scena al nostro progetto.
Il programma utilizza il nome “auto” per memorizzare in modo automatico tutti i parametri correnti di elaborazione. Questo è il file che verrà modificato di volta in volta, quando farete delle modifiche ai parametri di elaborazione.
Pertanto non dovete utilizzare questo nome (auto) se volete salvare in modo definitivo i parametri.
Il programma, nell’elenco delle scene che compongono il progetto (zona B) segnalerà la tipologia di scena.
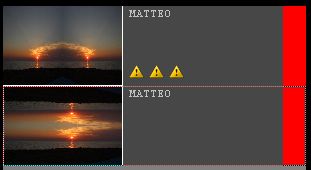
Le scene che hanno i parametri salvati in modo automatico (e pertanto rispecchiano l’ultima versione e quindi possono variare) sono evidenziati con 3 triangolini gialli
In questo esempio abbiamo messo la stessa scena due volte con effetti caleidoscopici diversi.
Vediamo ora come possiamo modificare i parametri di elaborazione delle scene.
Poichè il programma permette di creare anche video singoli (cioè al di fuori del discorso progetto video), nella schermata di elaborazione del video sono presenti alcune opzioni utili solo per questa funzionalità.
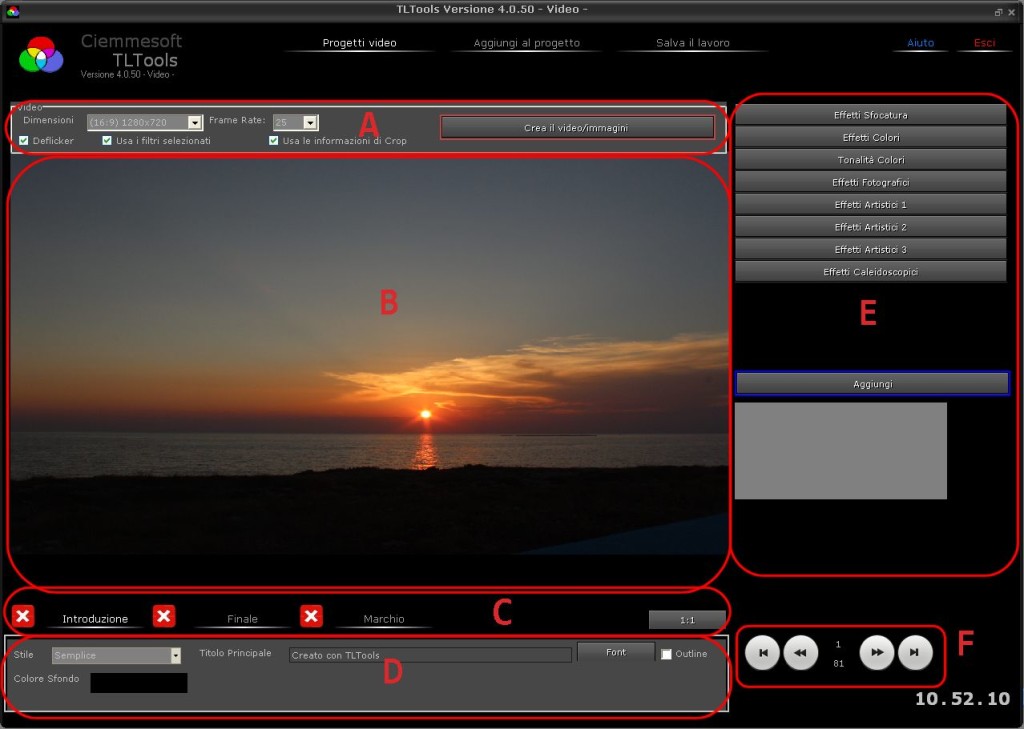
Nella zona A troviamo la possibilità di selezionare la risoluzione del video e il frame rate. Queste opzioni sono attive solo nel caso in cui vogliamo creare un video singolo.
Il programma permette di creare filmati con una risoluzione di 640×360, 800×450,1280×720 o 1920×1080 e come frame rate sono disponibili i seguenti valori 1,2,4,12,15,24,25
E’ presente il bottone per la creazione del video singolo.
Sono presenti infine 3 opzioni che dicono al programma di utilizzare oppure no alcune funzioni di elaborazione.
- Deflicker. Qui è possibile decidere se il programma dovrà fare le correzioni calcolate nella sezione deflicker apposita.
- Usa le informazioni di crop. Qui è possibile decidere se il programma dovrà croppare o meno le immagini come definite nella sezione di crop apposita.
- Usa i filtri selezionati. Qui è possibile decidere se il programma deve applicare i filtri selezionati oppure no.
Nella zona B c’è la possibilità di vedere i vari parametri e filtri applicati all’immagine in elaborazione. In pratica si ha un’anteprima del risultato finale.
Le zone C e D servono solo per i video singoli
La zona E serve per impostare eventuali filtri
La zona F serve per navigare tra le foto che compongono la scena. In questo modo possiamo vedere applicati i vari parametri alla foto della scena che vogliamo.
Il programma mette a disposizione parecchi filtri che permettono di elaborare in modo originale i video.
Premendo su uno di questi bottoni che rappresentano una categoria di effetti, verrà aperta una finestra dalla quale è possibile selezionare il filtro desiderato:
Per alcuni filtri è possibile modificare l’incidenza della elaborazione.
Quasi tutti i filtri hanno a disposizione un parametro (un valore) che puo’ essere modificato. Modificando tale parametro, l’effetto ottenuto risultante sarà diverso.
E’ possibile impostare questo parametro in modo tale che vari durante l’elaborazione del video.
E’ possibile impostare il valore del parametro che verrà applicato al primo fotogramma e il valore che avrà nell’ultimo fotogramma.
Il programma creerà in modo automatico le interpolazioni necessarie tra il primo e l’ultimo frame (in pratica dopo ogni fotogramma il parametro cambierà in modo tale da portarlo dal valore iniziale al valore finale).
E’ possibile applicare piu’ filtri contemporaneamente (anche con parametri diversi)
Con il pulsante  possiamo cancellare un eventuale filtro che non ci aggrada, oppure con il pulsante
possiamo cancellare un eventuale filtro che non ci aggrada, oppure con il pulsante  possiamo cambiare l’ordine di applicazione dei filtri.
possiamo cambiare l’ordine di applicazione dei filtri.
Tramite i pulsanti del player possiamo visualizzare l’applicazione dei vari filtri su tutti i frame.
Possiamo ora decidere se creare un video singolo o aggiungere la scena al progetto.
Creazione di una scena da aggiungere al progetto
Ora che abbiamo modificato la scena, possiamo decidere come aggiungerla al progetto.
Ci sono due possibilità.
Se non assegniamo un nome a questa scena e l’aggiungiamo al progetto così com’è, questa scena (nel progetto) rispecchierà tutte le modifiche effettuate e che effettueremo (scena modificata automaticamente).
Per aggiungerla al progetto, possiamo utilizzare la voce del menu “Aggiungi al progetto”
Se invece vogliamo che le modifiche effettuate non siano successivamente aggiornate, dobbiamo dare un nome a questa “elaborazione”.
Per farlo possiamo utilizzare la voce del menu “Salva il lavoro” e dare un nome a questa elaborazione.
Come detto in precedenza, non utilizzare il nome “auto” perchè usato dal programma per i salvataggi automatici.
Una volta che abbiamo salvato la scena, la potremo utilizzare per qualsiasi progetto. La dovremo semplicemente importare.
Creazione di un Video singolo
Se selezioniamo la possibilità di creare un video singolo (lo facciamo premendo l’apposito bottone presente nella zona A) , dopo la creazione del primo frame, il programma chiederà il tipo di codifica/compressione che vogliamo utilizzare per la generazione del video.
Automaticamente il programma elencherà tutti i codec video presenti nel sistema. Compito dell’utente è selezionare il codec di suo gradimento ed eventualmente configurarlo.
Attenzione:
Se si ha intenzione di riutilizzare il video per inserirlo in un filmato con altre sequenze, si consiglia di utilizzare un codec Lossless (cioè senza perdità di qualità)
Per la codifica consigliamo di utilizzare il codec x264:
Lo potete scaricare da questo indirizzo:
http://sourceforge.net/projects/x264vfw/?source=dlp
Una volta scaricato potete procedere con la classica installazione dei pacchetti windows.
Se aprite ora TLTools, nei codec disponibili (la finestra che appare quando premete crea video) troverete il nuovo codec.
Selezionatelo:

Premete poi configura per configurarlo:
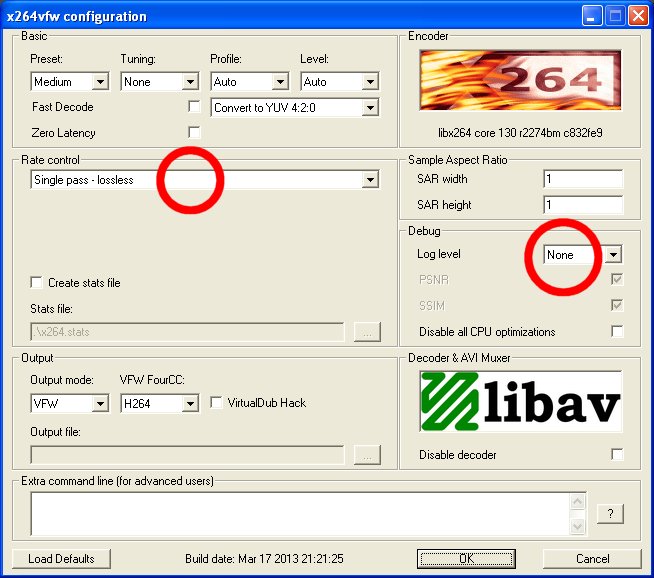
I parametri da modificare sono solo due:
Rate controll e Log Level.
Il primo indica in pratica la qualità finale del filmato.
A seconda di quello che volete ottenere, potete cambiare questo parametro.
Consiglio Single pass – lossless che è il massimo per quanto riguarda la qualità. Occuperà un po’ piu’ di spazio, ma ne vale la pena.
Il log level disabilitato (none) fa in modo che non appaiano delle schermate di notifica che potrebbero essere fastidiose.
Il programma permette inoltre di aggiungere una breve introduzione al video, così come sovrascrivere un marchio oppure sfumare la fine con una dissolvenza.
L’uso è abbastanza semplice.
Quando l’icona è verde la parte viene inserita. Quando l’icona è rossa la parte viene saltata.
Per cambiare da verde a rossa o viceversa basta fare click sull’icona stessa.
Ogni parte ha una serie di parametri per configurarla.
Impostazioni:
Alcuni parametri che influiscono sulla creazione di un video sono presenti nella pagina impostazioni del programma:
1) Con l’opzione “Creazione automatica del nome” il programma crea automaticamente il nome da assegnare al video creato.
Questa funzione crea una sottodirectory alla directory contenente le foto originali. Questa sottodirectory avrà il nome TLT_Video
I file creati, invece, avranno il seguente nome:
video_Data_ora.avi (per esempio video_20121227_112957.avi)
In questo modo si ha la possibilità di avere uno storico di tutte le prove, e identificarle velocemente.
Se l’opzione non è stata selezionata, il programma chiederà di inserire dove memorizzare il video ed il nome da assegnarli
2) Apertura automatica del video creato una volta finita la fase di creazione.
3) Cancella file temporanei.
Il programma per la creazione del video, genera delle immagini che poi verranno assemblate nel video. Con questa opzione abilitata, il programma cancella automaticamente queste immagini quando non sono più necessarie. Se altrimenti le vogliamo utilizzare per effettuare il montaggio del video con altro programma, possiamo dire al programma di non cancellarle.
Queste immagini verranno create nella sottodirectory TLT_Video che il programma crea nella cartella contenente le immagini originali.